- Что нового?
- Часто задаваемые вопросы
- Введение
- О программе
- О компании
- Контакты
- Основные положения
-
Работа с документами
- Авансовый отчет
- Акт выполненных работ
- Акт сверки
- Доверенность
- Доверенность на автомобиль
- Договор
- Договор с товарами
- Заявка на кассовый расход
- Заявка на получение наличных денег
- Кассовая книга
- Кассовый чек
- Книга доходов и расходов
- Книга покупок / продаж
- Конверт
- Накладная
- Объявление на взнос наличными
- Платежное поручение
- Платежное требование
- Прайс-лист
- Приходный ордер
- Расходный ордер
- Счет
- Счет-фактура
- Товарный чек
- УПД
- Торг-12
- Форма СБ РФ ПД-4
- Ценники
- Справочники
- Элементы управления
- Сервис
- Сетевая работа
- Передача данных в Инфокуб
- Передача данных в Телепак
- Пакетная печать
- Настройка печати и подписи
- Автоматическое заполнение
- Электронный документооборт
- Отправка документов в Телеграм
- Отправка документов в WhatsApp
- Онлайн-кассы
- Облако
| /Работа с документами / | |||
| Для того чтобы сформировать товарный чек, откройте закладку Товарный чек и заполните следующие поля: | |||
Продавец | |||
| Поле содержит информацию о том, кто отпускает товар (обычно — Ваше предприятие) (рис. 1). Для того чтобы выбрать нужное наименование фирмы, начните набирать на клавиатуре нужное наименование фирмы, и курсор автоматически найдет это название в списке. Если список фирм не очень длинный, то можете вызвать весь список нажатием кнопки со стрелкой вниз и найти искомую фирму в списке. Если такой фирмы не нашлось, то читайте в разделе | Рис. 1. Ввод названия фирмы Смотрите также раздел «Фирмы» | ||
Товарный чек № | |||
| В этом поле указывается порядковый номер товарного чека (рис. 2). Номер чека можете ввести с клавиатуры. Если Вы нажмете на кнопку в этом поле, то номер документа увеличится на единицу. Это очень удобно при составлении нового документа. При двойном нажатии на кнопку, дата документа поменяется на текущую. | Рис. 2. Ввод номера | ||
от | |||
| Поле для ввода даты документа (рис. 3). Дату выписки чека можете ввести с клавиатуры, поставив курсор в окно и набрав нужную дату, например, 01.01.2008. Можете установить текущую дату, нажав на кнопку с изображением сегодняшнего числа. Есть возможность воспользоваться календарем и выбрать из него нужную дату. | Рис. 3. Ввод даты Смотрите также раздел «Календарь» | ||
Примечание | |||
| В это поле заносится дополнительная информация. Вы можете заполнить это поле вручную или воспользоваться кнопкой | Рис. 4. Ввод примечания Смотрите также раздел «Шаблоны» | ||
Валюта | |||
| В поле (рис. 5) указывается курс дополнительной валюты по отношению к рублю. Справа от поля расположены две кнопки: на первой кнопке обозначен рубль, на второй — краткое обозначение дополнительно введенной валюты. Вы можете пересчитывать цены в документе в нужной валюте, переключая эти кнопки. Если Вы ввели несколько дополнительных валют, то выбрать нужную валюту можно в списке, нажав кнопку со стрелкой вниз. Если нужная Вам валюта в списке отсутствует, то обратитесь к разделу «Дополнительные валюты». | Рис. 5. Выбор валюты Смотрите также раздел «Дополнительные валюты» | ||
Сетка товарного наполнения | |||
| Сетка товарного наполнения (рис. 6) предназначена для ввода записей о проданных товарах. Для того чтобы ввести название товара, вызовите нажатием правой клавиши мыши в области сетки всплывающее меню и выберите в нем пункт Добавить. Другой способ вызвать окно вставки товара — это нажать комбинацию клавиш Подробное описание окна вставки товаров, читайте в разделе «Вставка товара». Вы можете изменять сортировку наименований товаров в документе. Щелкните левой клавишей мыши на поле Наименование, и все товары отсортируются в алфавитном порядке. Также можно отсортировать товары по группам, для этого щелкните левой клавишей мыши на поле Группа. Если Вам нужно изменить параметры уже вставленной товарной позиции, то выберите в контекстном меню пункт Изменить. Пункт Удалить в контекстном меню позволяет удалить выделенную товарную позицию. Можете очистить сетку товарного наполнения и удалить в ней все товарные позиции. Для этого выберите в контекстном меню пункт Удалить все. Если нужно переместить позицию вверх или вниз списка, испльзуйте пункты контекстного меню Переместить строку вверх и Переместить строку вниз. Итоговая сумма товарного чека будет отображена под сеткой товарного наполнения. | 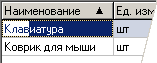 Рис. 6. Сетка товарного наполнения | ||
Советуем прочитать:Создание документа, Вставка товара, Архив документов, Печать документов и отчетов, Элементы управления. | |||