- Что нового?
- Часто задаваемые вопросы
- Введение
- О программе
- О компании
- Контакты
- Основные положения
-
Работа с документами
- Авансовый отчет
- Акт выполненных работ
- Акт сверки
- Доверенность
- Доверенность на автомобиль
- Договор
- Договор с товарами
- Заявка на кассовый расход
- Заявка на получение наличных денег
- Кассовая книга
- Кассовый чек
- Книга доходов и расходов
- Книга покупок / продаж
- Конверт
- Накладная
- Объявление на взнос наличными
- Платежное поручение
- Платежное требование
- Прайс-лист
- Приходный ордер
- Расходный ордер
- Счет
- Счет-фактура
- Товарный чек
- УПД
- Торг-12
- Форма СБ РФ ПД-4
- Ценники
- Справочники
- Элементы управления
- Сервис
- Сетевая работа
- Передача данных в Инфокуб
- Передача данных в Телепак
- Пакетная печать
- Настройка печати и подписи
- Автоматическое заполнение
- Электронный документооборт
- Отправка документов в Телеграм
- Отправка документов в WhatsApp
- Онлайн-кассы
- Облако
| / | |||
| Функция использует ресурсы облака Бизнес пака, поэтому доступна при наличии действующего аккаунта. Зарегистрироваться | |||
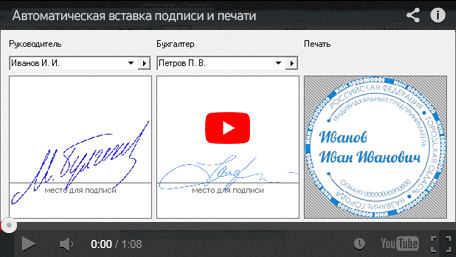 Вставка печати и подписи обычно используется для отправки документов покупателям по e-mail, Телеграм или WhatsApp прямо из программы. | |||
Загрузить изображение в программу | |||
| Для настройки печать и подпись нажмите кнопку Отправить, в строке «Использовать подпись и печать» нажмите кнопку Настроить. Далее выберите или добавьте сотрудника, для которого хотите настроить подпись. Нажмите кнопку Изменить и выберите удобный способ добавления изображения:
| |||
Сканирование телефоном | |||
| Выберите пункт Сканировать телефоном, чтобы сделать скан подписи или печати телефоном и перенести его в Бизнес пак. Наведите камеру телефона на появившийся QR код, перейдите по ссылке и сделайте фото подписи телефоном. Дождитесь, пока изображение будет передано с телефона на компьютер. Бизнес пак сам обработает фотографию и преобразует ее в скан. | |||
Настройка изображения после сканирования | |||
| После загрузки изображения подписи или печати в Бизнес пак появится окно настройки изображения. Если Вас не устраивают настройки по умолчанию — прибавьте яркости с помощью шкалы в нижней части окна. Чтобы выявить любые посторонние элементы на фоне изображения, нажмите клавишу F2. По кнопке Дополнительно можно отредактировать настройки фона (отделить фон от изображения). После настройки изображения нажмите ОК. С помощью мыши настройте положение изображения. Изменяйте размер изображения колесом мыши. | |||
Советуем прочитать: | |||