- Что нового?
- Часто задаваемые вопросы
- Введение
- О программе
- О компании
- Контакты
- Основные положения
-
Работа с документами
- Авансовый отчет
- Акт выполненных работ
- Акт сверки
- Доверенность
- Доверенность на автомобиль
- Договор
- Договор с товарами
- Заявка на кассовый расход
- Заявка на получение наличных денег
- Кассовая книга
- Кассовый чек
- Книга доходов и расходов
- Книга покупок / продаж
- Конверт
- Накладная
- Объявление на взнос наличными
- Платежное поручение
- Платежное требование
- Прайс-лист
- Приходный ордер
- Расходный ордер
- Счет
- Счет-фактура
- Товарный чек
- УПД
- Торг-12
- Форма СБ РФ ПД-4
- Ценники
- Справочники
- Элементы управления
- Сервис
- Сетевая работа
- Передача данных в Инфокуб
- Передача данных в Телепак
- Пакетная печать
- Настройка печати и подписи
- Автоматическое заполнение
- Электронный документооборт
- Отправка документов в Телеграм
- Отправка документов в WhatsApp
- Онлайн-кассы
- Облако
| /Элементы управления / | |||
| Сеткой называется табличный элемент управления в программе. Например, сетка товарного наполнения для вставки товаров в рабочую форму при составлении документа; в архиве все документы отображаются в сетке; в справочниках вся информация тоже расположена в сетке. Так вот, с этой сеткой можно делать следующие операции: | |||
Активизация строки | |||
| Для того чтобы активизировать нужную строку в сетке, нажмите на ней левую клавишу мыши. Активная строка будет выделена синим цветом (рис. 1). | 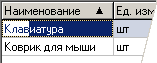 Рис. 1. Активная строка | ||
Контекстное меню | |||
| Контекстное меню, как правило, содержит все доступные действия для активной строки, группы строк или всей сетки. Вызвать его можно нажав в области сетки правую кнопку мыши. Для того чтобы добавить позицию, вызовите нажатием правой клавиши мыши в области сетки всплывающее меню и выберите в нем пункт Добавить. Другой способ вызвать окно вставки позиции — это нажать комбинацию клавиш | В качестве примера можете посмотреть описание сетки товарного наполнения в разделе «Накладная» | ||
Сортировка | |||
| Позиции в сетке расположены в том порядке, в котором Вы их вставляли. Для того чтобы отсортировать позиции в алфавитном порядке, щелкните мышкой по заголовку колонки. Таким образом можно вывести наименования товара или названия групп товаров, отсортированные по алфавиту. | |||
Изменение цены на % (в документе) | |||
| Скидки/накрутки: правая кнопка мыши — Изменить цены на %. Укажите на какой процент должна измениться цена, при этом цены и сумма документа визуально изменятся. Отметка Цены из справочника заставит программу считать скидку/наценку от цен справочника товаров. | |||
Редактирование | |||
| Для редактирования данных в сетке выделите интересующую позицию, вызовите контекстное меню и выберите в нем пункт Изменить. Также перейти в режим редактирования данных можно, используя клавиши | |||
Изменение порядка строк | |||
| Если нужно переместить позицию вверх или вниз списка, испльзуйте пункты контекстного меню Переместить строку вверх и Переместить строку вниз либо кнопки | |||
Поиск по колонке | |||
| Кликом мыши выберите любую клетку в интересующем столбце, она выделится цветом. Набирайте с клавиатуры искомые символы. Курсор сетки автоматически переместится на найденную позицию. Чтобы найти следующее соответствие, используйте | |||
Полоса прокрутки | |||
| Полоса прокрутки используется для перемещения области видимости колонок. | |||
Изменение ширины колонки | |||
| Для изменения ширины колонки нужно навести стрелочку мышки на границу между заголовками колонок, нажать левую клавишу мыши и, не отпуская клавишу, передвинуть границу вправо или влево на требуемое расстояние. | |||
Редактирование колонок | |||
| Для того чтобы поменять порядок следования колонок, необходимо поместить курсор мыши на заголовок интересующей колонки и переместить колонку на новое место расположения, удерживая левую кнопку мыши. Для того, чтобы добавить или убрать колонку, необходимо переместить курсор мыши на заголовок колонки и с помощью правой кнопки вызовите контекстное меню. Поставьте галочки рядом с наименованиями колонок и они появятся в окне программы. | |||
Советуем прочитать: | |||