- Что нового?
- Часто задаваемые вопросы
- Введение
- О программе
- О компании
- Контакты
- Основные положения
-
Работа с документами
- Авансовый отчет
- Акт выполненных работ
- Акт сверки
- Доверенность
- Доверенность на автомобиль
- Договор
- Договор с товарами
- Заявка на кассовый расход
- Заявка на получение наличных денег
- Кассовая книга
- Кассовый чек
- Книга доходов и расходов
- Книга покупок / продаж
- Конверт
- Накладная
- Объявление на взнос наличными
- Платежное поручение
- Платежное требование
- Прайс-лист
- Приходный ордер
- Расходный ордер
- Счет
- Счет-фактура
- Товарный чек
- УПД
- Торг-12
- Форма СБ РФ ПД-4
- Ценники
- Справочники
- Элементы управления
- Сервис
- Сетевая работа
- Передача данных в Инфокуб
- Передача данных в Телепак
- Пакетная печать
- Настройка печати и подписи
- Автоматическое заполнение
- Электронный документооборт
- Отправка документов в Телеграм
- Отправка документов в WhatsApp
- Онлайн-кассы
- Облако
| /Работа с документами / | |||
| Книга доходов и расходов предназначена для индивидуальных предпринимателей, работающих по упрощенной системе налогообложения и на патентной системе налогооблажения: Для того чтобы сформировать книгу доходов и расходов, откройте закладку Книга доходов и расходов и заполните следующие поля: | 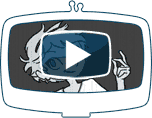 Видео. Книга доходов и расходов | ||
Организация | |||
| Поле для выбора организации, по которой будет сформирована книга доходов и расходов (рис. 1). | Рис. 1. Выбор организации | ||
Год | |||
| В этом поле выберите год для формирования книги доходов и расходов (рис. 2).
| Рис. 2. Выбор года | ||
Документы | |||
| Галочками отмечаются типы документов, оплаты которых попадут в книгу доходов и расходов. Можно выбрать три типа документа: Счет, Накладная, Акт выполненных работ. После того как будут выбраны типы документов, в нижней таблице отобразятся документы, попадающие в выбранный год по выбранной организации. | |||
Содержание операции | |||
| Если отмечена эта галочка, то в книге доходов и расходов в графе содержание операции будет выводиться текст, введенный в соседнем поле.Вы можете заполнить это поле (рис. 3) вручную с клавиатуры или воспользоваться кнопкой | Рис. 3. Ввод содержания операции Смотрите также раздел «Шаблоны» | ||
Печатать тип, номер, дату документа | |||
| Если отмечены эти галочки, то в книге доходов и расходов в графе содержание операции будут выводиться тип, номер и дата документа, по которому была оплата. | |||
Печатать фирму партнера | |||
| Если отмечена эта галочка, то в книге доходов и расходов в графе содержание операции будет выводиться наименование фирмы-партнера из документа, по которому была оплата. | |||
Наименование субъекта РФ | |||
| В этом поле заполняется наименование субъекта Российской Федерации, в котором получен патент. | |||
Срок действия патента | |||
| Устанавливается дата начала и дата окончания действия патента. | |||
Приходные ордера (учитывать наличные поступления) | |||
| Если отмечена эта галочка, то в книге доходов и расходов будут учитываться приходные ордера. В графе содержание операции при этом будет выводиться формулировака, выбранная в соседнем поле (Поступление в кассу или Выручка от реализации приобретенных товаров). | |||
Учитывать расходы | |||
| При установленом параметре книга будет формироваться с учетом расходов (платежные поручения, расходные ордера и «произвольные» расходы вставленные в книгу) (рис.4). | Рис. 4. Учитывать расходы | ||
Таблица документов | |||
| В таблице документов отображаются все документы по выбранной организации, дата которых попадает в установленный год. В столбцах Дата Оплаты и Оплата отображается дата операции и содержание операции, то есть, по какому документу поступила оплата. В столбце Партнер отображается контрагент, от которого поступила оплата (который является плательщиком). В столбцах Доходы и Расходы отображаются платежи. Если Вам нужно изменить данные оплаты по документу, нажмите по нему правой кнопкой мыши и выберите Изменить (рис. 5). Желтым цветом в таблице выделаются те документы, у которых две или более оплаты и платежных документа. В таблице можно отметить документы, которые не будут попадать в КУДиР. Для этого нажмите правой кнопкой мыши по документу и выберите пункт Не печатать (рис. 6). Такие документы будут зачеркнут. |  Рис. 5. Установить платёж Рис. 6. Не печатать | ||
Вставка произвольных доходов и расходов | |||
| Для добавления произвольных доходов или расходов, нажмите правой кнопкой мыши по таблице документов и выберите пункт «Добавить доход» или «Добавить расход» (рис.). Обратите внимание, что для добавления расходов нужно поставить галочку в строке «Учитывать расход». В открывшемся окне укажите номер платежного документа, дату операции и сумму. В строке содержание операции Вы можете прописать назначение платежа. |  Рис. 7. Добавление оплат | ||
Импорт произвольных доходов и расходов из Excel | |||
| |||
Советуем прочитать: | |||